動画の再生でGOM Playerを使っている方は多いのではないでしょうか。
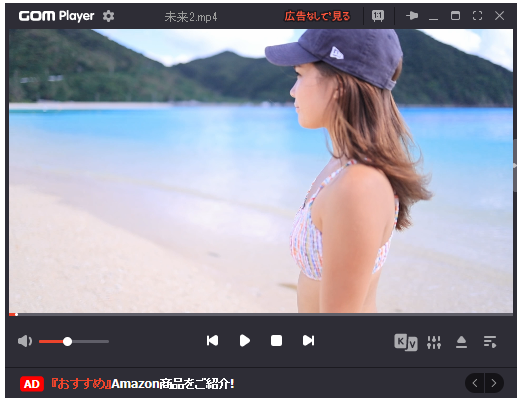
GOM Playerの再生画面
何しろ無料でありながらWindowsでH.265も再生でき、機能も豊富でマウスで多才に操作できるのですから。
唯一困るのは、広告がやたらに出てくる事ですが、無料で使わせて頂いているのですから、文句を言う訳にはいきません。
それはそうと、最近思うのは同じフォルダーにある別の動画を見るのが手間だという事です。
GOM Playerの場合、別の動画を見るには、動画が入っているフォルダを開いて、再度その動画ファイルをダブルクリックしなければなりません。
ところがWindows 11に標準で入っている”映画&テレビ”なる動画再生ソフトは、画面内にカーソルを持って行くと次の動画を選択できる矢印が表示されるのです。
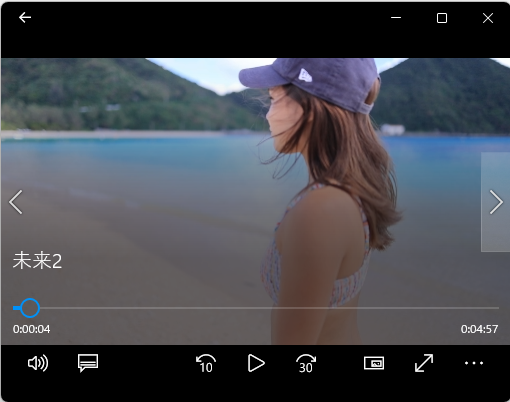
映画&テレビで表示される次の動画の選択矢印
このため動画を急ぎ選択するのに、すこぶる便利です。
GOM Playerにも、こんな機能のショートカットキーがないかと探したのですが、残念ながら見当たりません。
そうな訳で諦めていたのですが、フト早送り(⏩)のボタンにカーソルを置いた時の表示が目に止まりました。

それによると、左クリック:早送り10秒(→)と共に、右クリック:次のファイル(PageDown / Alt+])とあるではありませんか。
どうやら以下の3種類の方法で、次の動画ファイルを再生できそうです。
①早送りのボタンを、マウスの右ボタンでクリックする
②PageDownのボタンを押す
③Alt+]を押す
ところがどれを押しても全く反応しません。
色々やってようやく気づいたのは、フォルダーの中身をGOM Playerのプレイリストに登録しておかなければならないです。
1)具体的には、画面右下のプレイリストのボタンをクリックします。
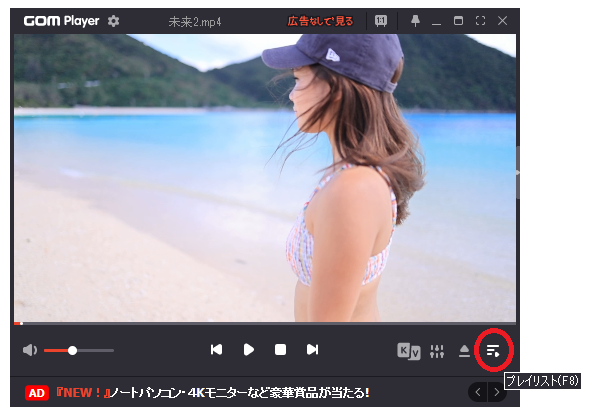
2)次に表示された再生リスト下段の+マークをクリックし、サブメニューからフォルダーを選択します。
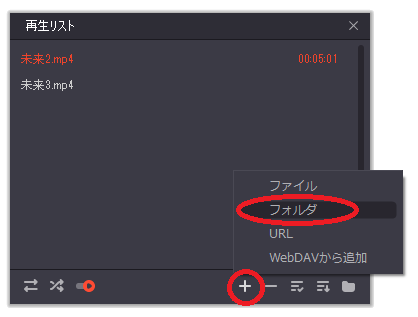
3)するといつも見慣れたフォルダーの選択画面が表示されますので、動画の入ったフォルダーを選択すれば終了です。
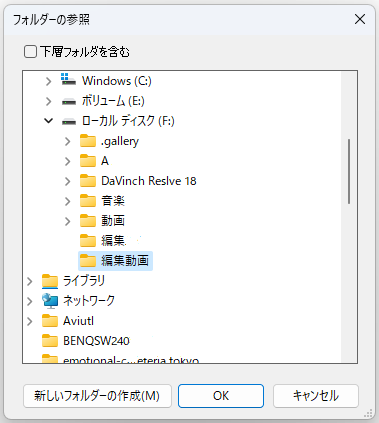
だったら現在見ている動画と同じ階層の動画は、登録しないでもそのまま再生してくれ、と思わないではありませんが、無料なので文句は言えません。
4)あとは動画の視聴中に、先ほど挙げたどれかを行なえば、次の動画に移ります。
①早送りのボタンを、マウスの右ボタンでクリックする
②PageDownのボタンを押す
Alt+]を押す
5)END

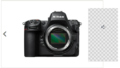
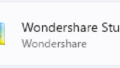
コメント