はじめに
昔撮り溜めたMiniDVのテープを、i.Link経由でPCにダビングする方法をお知らせします。
概要
方法はいくつかあるのですが、一番画質が良いのは当然ながらi.Link(IEEE1394)経由で、動画をデジタルのままPCにダビングする事でしょう。
そのためには、先ずMiniDVの再生機とi.Linkを搭載したPCが必要になります。
再生機は今まで使っていたMiniDV対応のビデオカメラで良いので、ここでは以下にありますソニーのHDR-HC3を使用します。
ただし今どきi.Linkを搭載したPCはありませんので、どうしても汎用PCにi.Linkの拡張ボードを付ける必要があります。
ただしそれも面倒なので、ここではi.Linkを搭載したソニーの古いボードPCであるVAIO Lシリーズの2012年モデル(VPCL249FJ)をWin 10で使います。
ダビング手順
1)先ずソニーのビデオカメラの場合、下の表を参考にして撮影した動画の種類によって基本設定メニュー内のビデオHDV/DVとi.Link DV変換の設定を行います。
例えば、撮影した動画がHDV(高画質)であれば、ビデオHDV/DVをHDVに設定し、且つ同メニュー内のi.Link DV変換を切に設定します。
またDV(低画質)であれば、ビデオHDV/DVをDVに設定します。
2)基本設定メニュー内の日時/カメラデータ表示において、日時データをONにします。
こうするとビデオカメラのモニター内に撮影日時が表示されますので、動画のタイトル作成等に役立ちます。
3)下の図を参考にして、ビデオカメラとPCをi.Linkケーブルで接続し、ビデオカメラの電源をONします。
もしここでPCからピロロンとアクセス音がしたら、PCがビデオカメラを認識したと思って良いでしょう。
4)次にスタート→コントロールパネル→デバイスマネージャーを開いて、ビデオカメラをPCが認識しているかどうか確認します。
具体的には、下にあります様にサウンド、ビデオ、およびゲームコントローラの中にビデオカメラの型番(Sony HDR-HC3)が表示されていればOKです。
ついでに、iEEE 1394 ホストコントローラをクリックすると、i-Linkのドライバーを確認できます。
5)iLinkが繋がっている事を確認したら、次にHDV動画用のキャプチャーソフトをインストールします。
ネットで調べるといくつかフリーソフトがありますが、WinDVとArea61 DVビデオキャプチャはビデオカメラを認識してくれず、結局下にあるHDVSplitを使いました。
6)次にHDVSplitの表示画面に下の様に動画のタイトルと保存先を入力して、画面内の赤ボタンを押せばビデオカメラが再生を開始しで動画をダビングしてくれます。
7)最後にダビングした動画が正常にPCで再生できる事を確認して終了です。
8)ちなみダビングされた動画は、フォーマットがDVD用のM2T、解像度が1440×1080、フレームレート29.97fps、ビットレート25Mbps、と非常に無駄が多いため、大容量になっています。
このため後で画像編集ソフトを使って、以下の様に圧縮する事をお勧めします。
| 種類 | フォーマット | 解像度 | フレームレート | ビットレート |
| オリジナル | M2T | 1440×1080画素 | 29.97fps | 25Mbps |
| 変更後(H.264) | MP4 | 1920×1080画素 | 29.97fps | 4Mbps |
| 変更後(H.265) | MP4 | 1920×1080画素 | 29.97fps | 2Mbps |






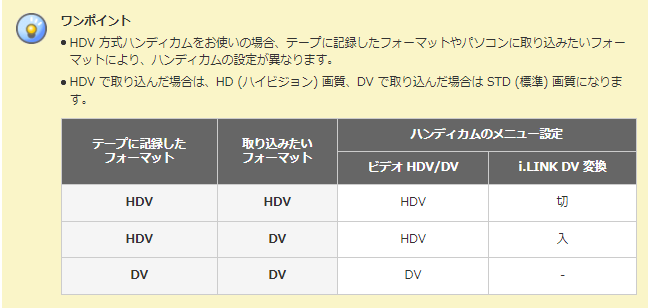
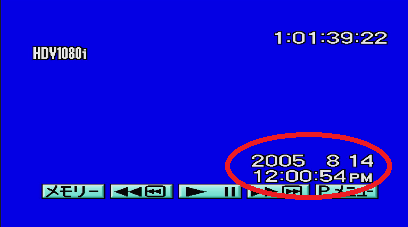
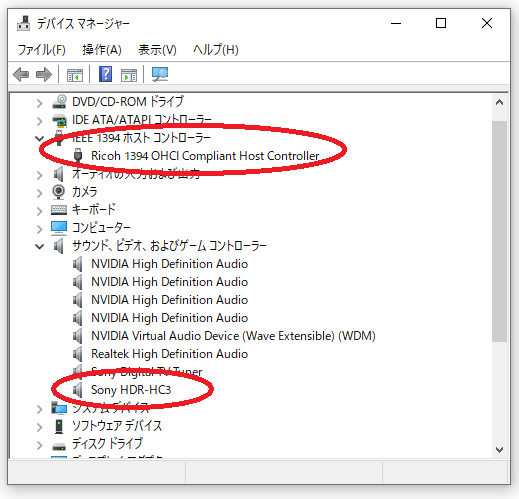
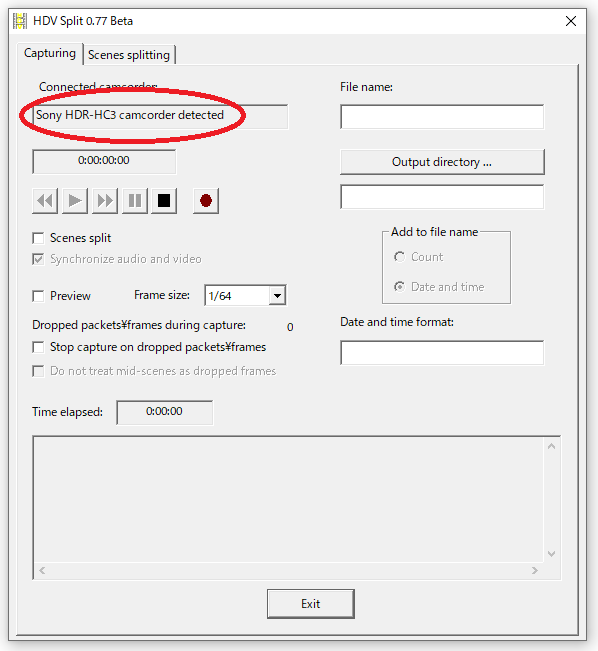
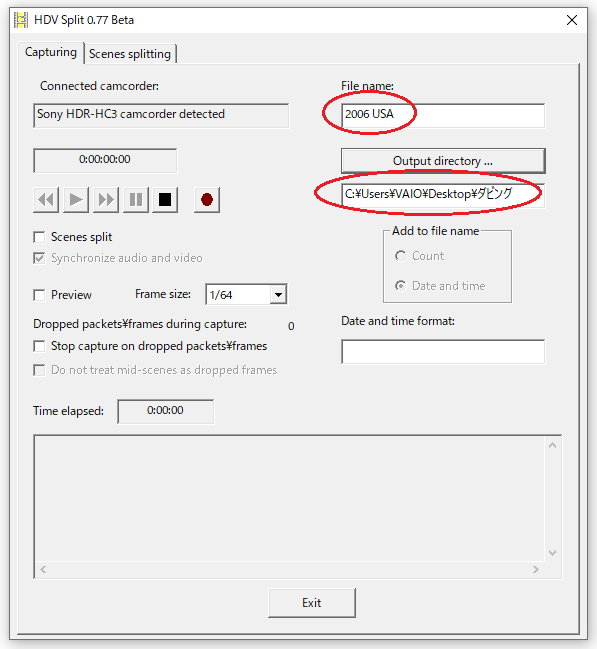


コメント