以前使っていたIODATAのNAS(Network Attached Storage)であるLANDISKが、Windows10のPCに繋がらなくなってしました。
昔撮った写真等が入っているので、これは困ります。
今になって思えば、一般的なUSB接続の外部HDDに格納しておけば良かったと思っても、時既に遅しです。
そんな訳で、数日掛かって何とかLANDISKにアクセスできましたので、今後のために記録を残しておきます。
もし同じ様にお困りの方がありましたら、是非参考にして頂ければと思います。
現象
問題発生前でしたら、下にありますようにPCのエクスプローラーの中にdisk1(LANDISK2)というフォルダーがあって、それをクリックすれば中身にアクセスできたのですが、残念ながら今では虚しく赤い×マークのままです。
ちなみにこのdisk1をクリックすると、以下の様なエラーメッセージが表示され接続を拒絶されます。
という訳で、気合を入れて復旧に取り掛かります。
LANケーブル再接続
1)先ずはIODATAのホームページからLANDISK(HDL4)の操作マニュアルをダウンロードします。
https://www.iodata.jp/support/product/hdl4-g/HDL4GMAN.PDF
2)それを見ながら、ルーターとLANDISKをLANケーブルで再接続し、本体電源をONします。
3)数分後、正面上部のSTATUSランプが点灯する事を確認します。
どうやらハード上は問題無さそうです。
PCからアクセス
1)その状態で、(操作マニュアルに従って)PC(Windows 10)のエクスプローラーを開きアドレス欄に\\LANDISK2と入力します。
本来ならば、\\LANDISKと入力すべきなのですが、以前自分で名称を変更していたのでそれに従います。
2)これでWindows 10がLANDISK2を見つけてくれると良いのですが、残念ながら以下の様に”\\LANDISK2にアクセスできません”と表示されます。
3)ちなみに期待して診断をクリックしても、毎度の事ながら以下の様に全く役に立たない情報しか表示されません。
4)念のために次へをクリックしても、さんざん待たされた揚げ句に、またまた似た様なメッセージが表示されます。
このWindowsのネットワーク診断ツールですが、事程左様に全く役に立たない上に、無駄に時間を消耗しますので、きっぱり使わないと決めた方が賢明です。
恐らく今回だけで、1時間近く無駄にしています。
このため操作マニュアルに従って、検索画面に\\192.168.0.200と入力しても、思い切ってLANDISKをリセットしてもダメでした。
Magcal Finder起動
そうなると次にやるのは、IODATAが提供するUtilityソフトであるMagcal Finderを使って、このLANDISKを認識できるかどうかです。
1)Vista用Magcal Finderのダウンロード
と言いながらもMagcal Finderの入っていたCDは、とっくの昔に紛失しています。
このため、IODATAのHPからMagcal Finderをダウンロードします。
https://www.iodata.jp/lib/software/m/1551.htm
問題は、どのバージョンを選択するかですが、ここではWindows 10用ではなく一昔前のVisita用を選択します。
ちなみにWindows 10用のMagcal Finderを使った所、以下の様な画面のままで何の情報も得る事ができませんでした。
このため、本LANDISKが発売された時代のVista用Magcal Finderを使った所、以下の様に多少まともな画面になりました。
とは言え、依然LANDISKを認識できないのは同じです。
2)配線の見直し
そんな訳で、もしかしたらLANケーブルの接続方法が悪いのではないかと思い、ルーター側の接続方法を以下の様に変更します。
↓
3)LANDISK認識
この状態でMagcal Finderを立ち上げた所、すぐに検索が始まりようやく以下の様にLANDISK2を認識してくれました。
ようやくLANDISKを認識してくれて一安心です。
4)ブラウザの立ち上げ
早速ブラウザをクリックした所、以下の画面が表示されました。
どうやら始めにIP設定をやり直す必要がある様です。
5)パスワード入力
で、IP設定をクリックすると以下の様にパスワード入力画面が表示されます。
パスワードを設定した記憶はないので、入力欄はブランクのままOKを押します。
6)IP設定
すると次は、下にあります様にIPアドレスの設定画面が表示されます。
これを次のIPアドレスを使うにして、IPアドレスの数値を色々変えてみたのですが、毎回設定が正しくないとエラーが表示されます。
これを、何度か繰り返す内に、以下の設定でようやくエラーが表示されなくなりました。
どうやらPCのIPアドレスに近いIPアドレスをLANDISKに設定すれば良いようです。
この状態でブラウザをクリックすると、ようやく設定画面が表示されました。
とは言え空のフォルダーを復元するのはほぼ不可能です。

.png)
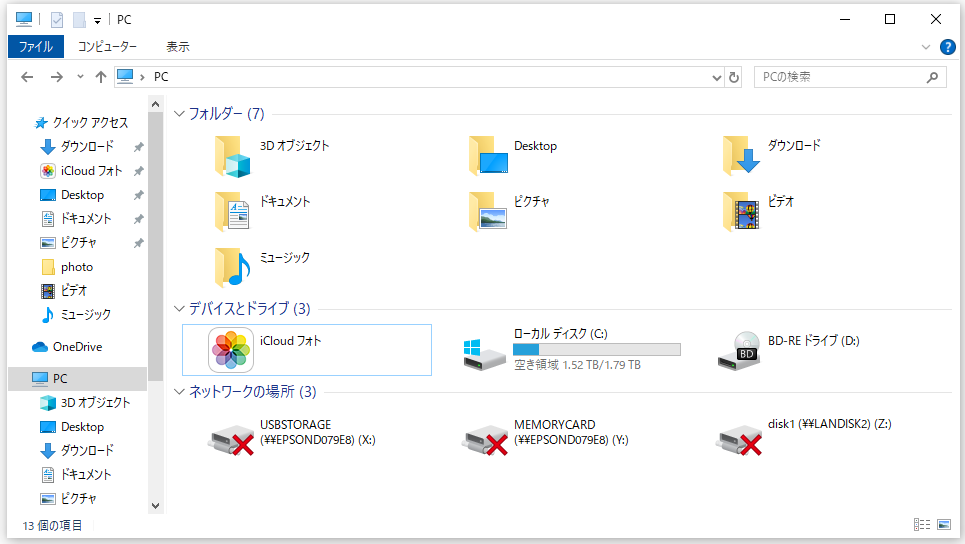
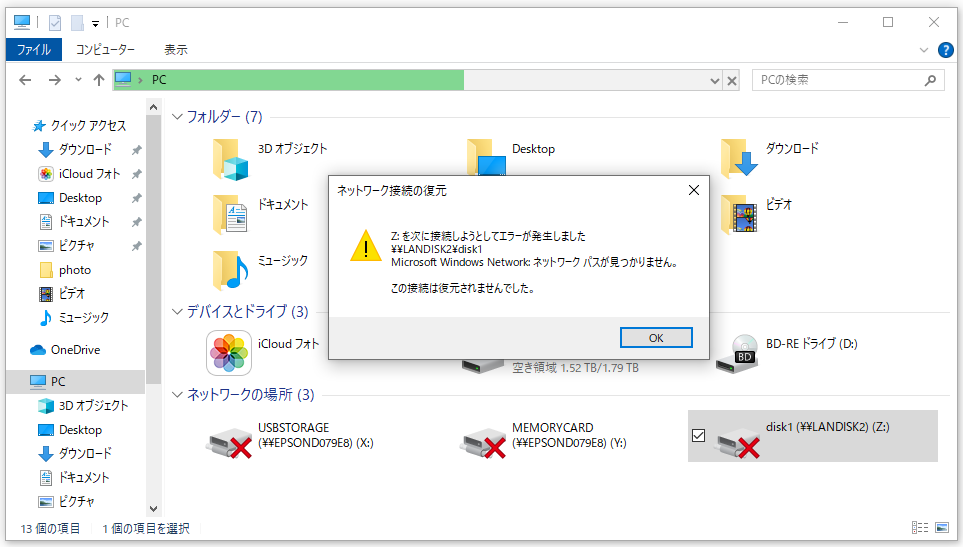

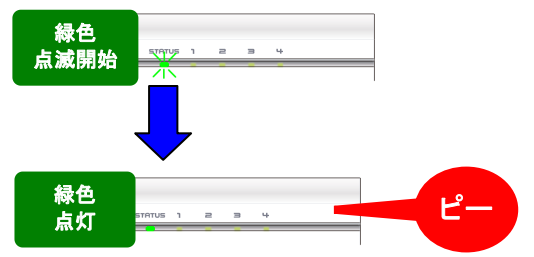
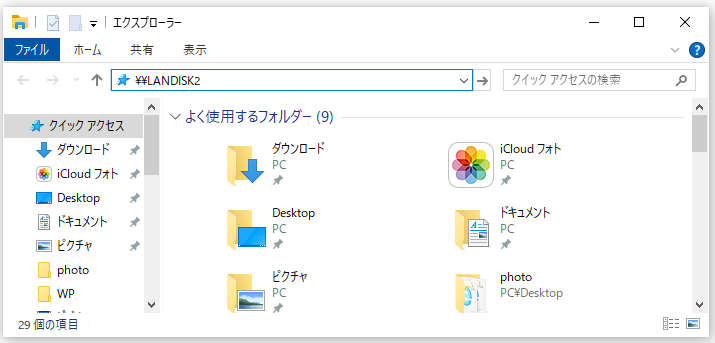
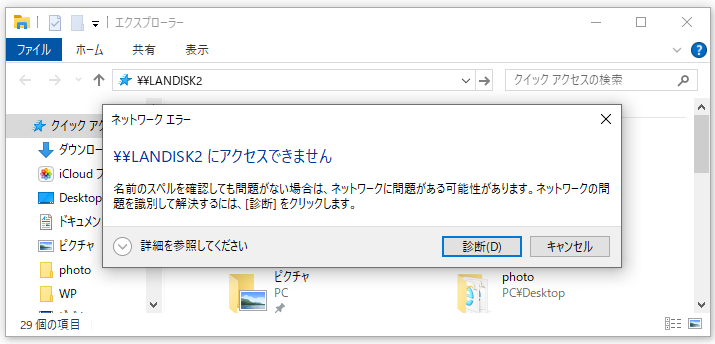
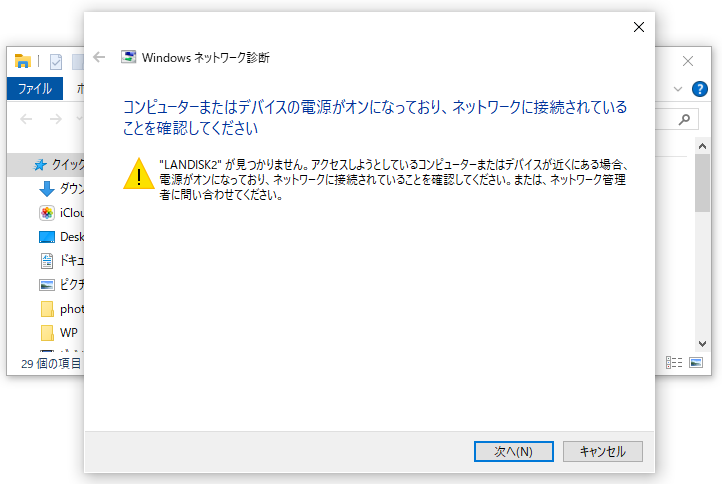
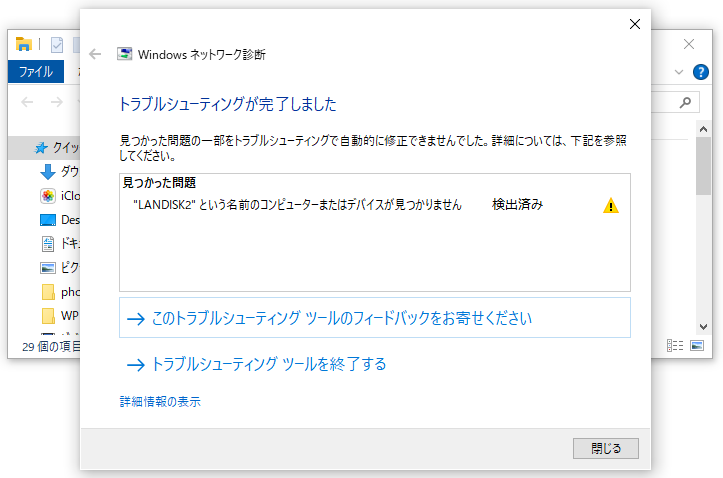

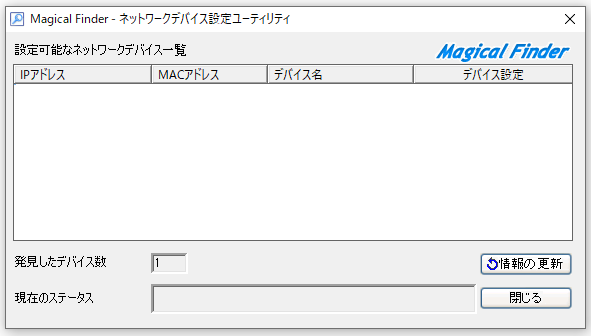
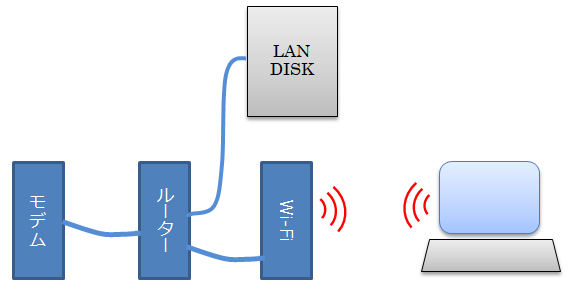
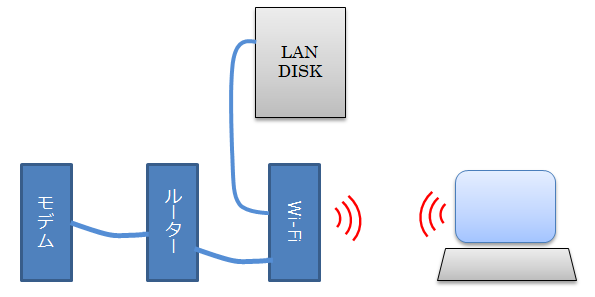
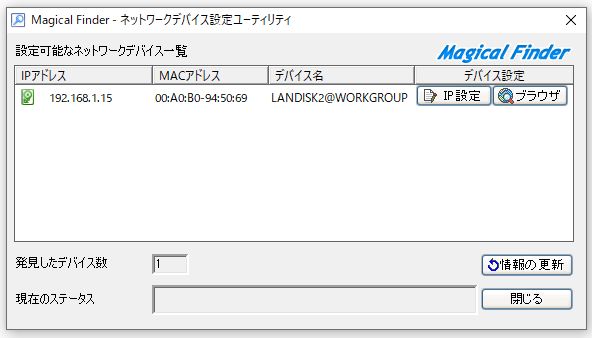
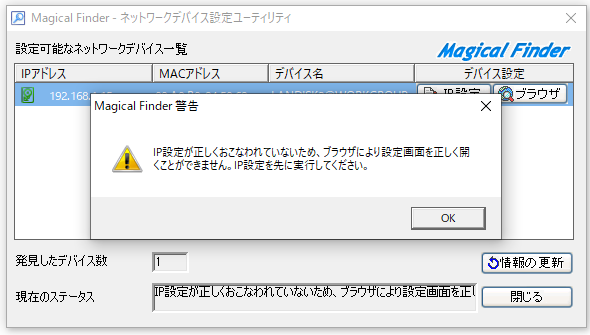
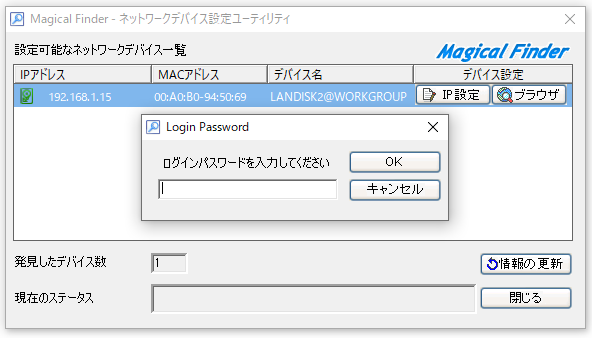
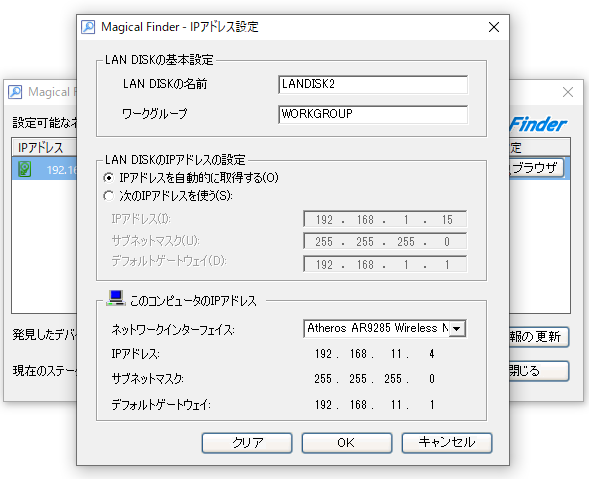
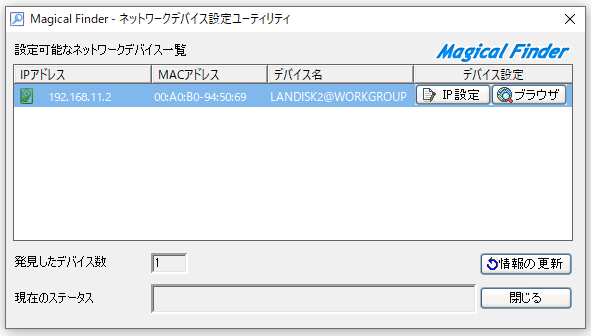
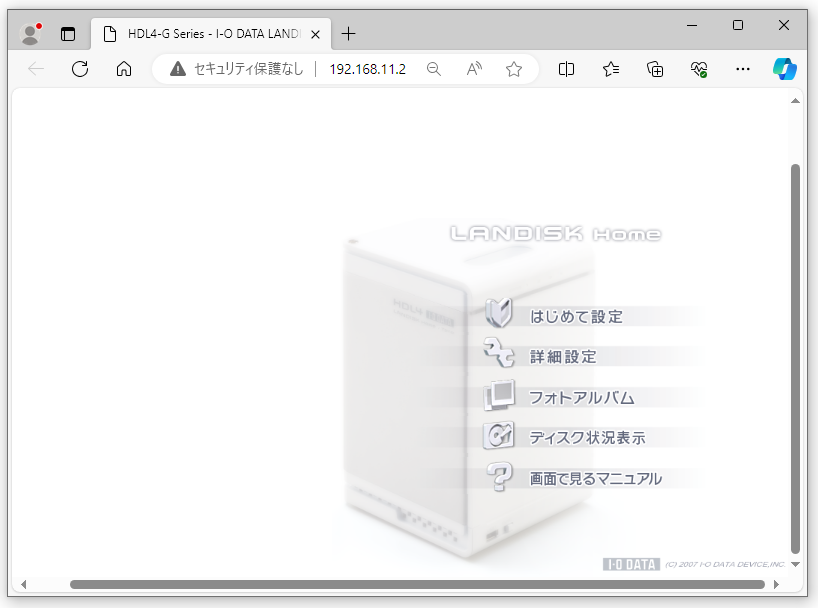
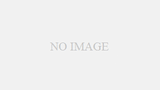
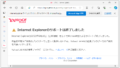
コメント